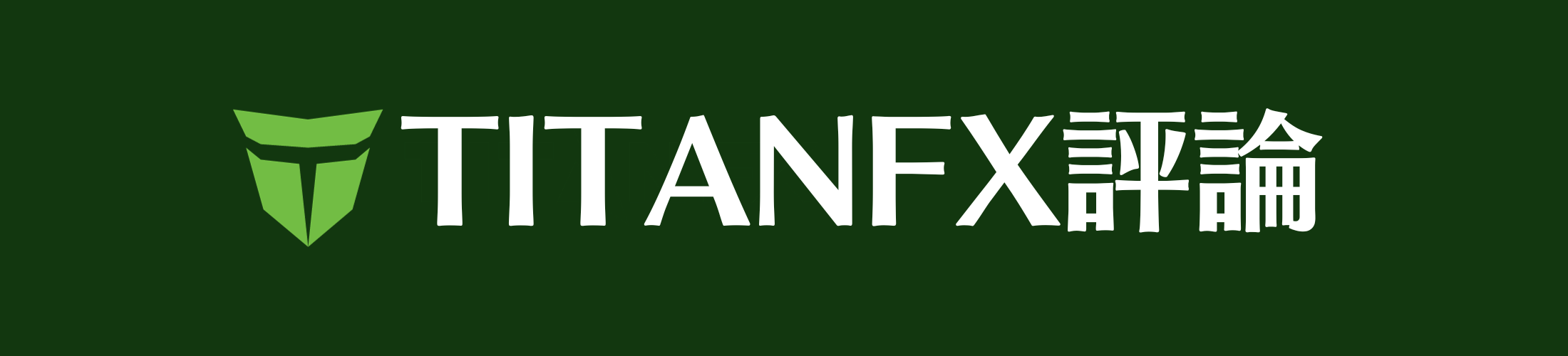MT4とMT5ってなにが違うのかな?おすすめを教えてほしい!MT4/MT5ってどうやって設定するのかも知りたい!
この記事ではこんなことがわかります。
本記事でわかること
- MT4/MT5の違いについて
- 対応端末について
- MT4/MT5のダウンロード→ログインまでの手順
- 操作方法について
最後まで読めば、Titan FXのMT4の基本的な使い方がわかるようになるでしょう。
TitanFXのMT4とMT5の違いについて
そもそも、MT4とMT5ってなにが違うの?


MT4とMT5の違いは一言では表せないから、以下の表を見てみよう
| 項目 | MT4 | MT5 |
| 動作スピード | 普通 | 速い |
| 搭載インジケータ | 30種類 | 38種類 |
| 板情報 | なし | あり |
| 時間足 | 9種類 | 21種類 |
| モバイルアプリの機能 | 少ない | 多い |
| 対応FX会社 | ほとんど対応 | 一部のみ |
| EA・カスタムインジケータの数 | 豊富 | 少ない |
| 気配値ウインドウの機能 | 少ない | 多い |
スペック的にはMT5の圧勝ですが、MT4のほうが普及率が高いのとEAの種類の多さでいまだに人気があります。
Titan FX/MT4とMT5の対応端末を確認しよう
MT4は以下5つの端末に対応しています。
- Windows
- Mac
- iPhone
- iPad
- Android
これらの端末を利用しているなら、MT4/MT5を利用可能です。

Huawei専用「AppGallery」というプラットフォームでもMT4/MT5は使えるよ
Titan FX/MT4のダウンロード→ログインまでの手順
Titan FXのWindows版MT4ダウンロード方法
step
1ホームページの「テクノロジー」→「ダウンロード」を押下
まずはTitan FXのホームページに移動しましょう。画面の上側から「テクノロジー」→「ダウンロード」を押下します。

step
23つの選択肢から「デスクトップ」を押下
すると、以下3つの選択肢が出てきます。

この中から自分がこれから利用する端末を選び「ダウンロード」をクリック。
「デスクトップ」の場合、(Windows)か(Mac)の選択があります。

今回はwindowsをクリックしましょう。
step
3ダウンロードファイルをクリック

パソコンに「titanfx4setup.exe」というファイルがダウンロードされるので、クリックして確認しましょう。
step
4ライセンス同意書に同意する

エンドユーザーライセンス同意書をしっかり読み、同意できたら「次へ」を押下しましょう。すると、以下のような画面が現れるので、およそ1分ほど待ちます。

ダウンロードが終われば、以下のような画面に切り替わります。

この画面のログインはする必要ありません。デスクトップにTitanFXのマークがあるので、それをクリックしたらMT4が開けます。
これでMT4のダウンロードは完了です。
Titan FXのMac版MT4ダウンロード方法
Macの場合は、さきほどの閃絡画面で「Mac」を選択しましょう。
すると、「Titan FX.dmg」というファイルがダウンロードされます。
「titanFX.app」→「Applications」フォルダのアイコンに「ドラック&ドロップ」しましょう。
するとアプリがコピーされます。
これであとはログインするだけです。
Titan FXのMT4ログイン方法
次にログインをしましょう。
口座開設時にメールで届いた「ログインID」と「パスワード」を入力すればログインできます。
メールがとどいていない場合、2つの可能性が考えられます。
迷惑メールフォルダに入っていなかった場合、Titan FXのサポートセンターに問合せしましょう。(平日24時間受付)
Titan FX/MT4の基本的な操作方法
ここではMT4初心者に向けて、最低限覚えておいたほうがいい基本的な操作方法を紹介します。
好きなチャートを表示させよう
まずは、好きな通貨ペアやCFDのチャートを表示させるところから始めましょう。
最初のMT4の画面は以下のようにチャートが表示されていると思います。

これらはすべて右上の×ボタンをクリックして削除してしまいましょう。↓
その後、左にある「気配値」という通貨ペアが表示された表から、好きな通貨ペアやCFDを選んでください。
最近はやりのゴールドなども全部ここから選べます。その銘柄から右クリックして2番目にでてくる「チャート表示」を押下しましょう。
これで好きな銘柄のチャートを表示させることができました。
ローソク足にして拡大表示する方法
MT4画面の上部にあるメニューを見てみると、以下のようなメニューバーがあります。

赤枠を押すとおなじみのローソク足に変更されます。
ただ、この状態だと本当にローソク足に変わったのかどうか見分けがつきませんよね。
次に、横にあるプラスとマイナス模様の入った虫眼鏡がありますが、プラスを押してみましょう。

すると、拡大もしくは縮小されるはずです。
この2つのボタンで自分が一番見やすいチャートに設定してしまいましょう。
ここまでくれば最低限のチャート設定は完了です。
自動売買(EA)を設定する方法
自動売買(EA)を設定する方法は以下の関連記事を参考にしてください。
Titan FX/MT4まとめ
今回はTitan FXのMT4について解説しました。
MT4は今回解説した設定だけでなく、さまざまな機能があります。
慣れてきたらいろいろ試してみましょう。